หน่วยการเรียนรู้ที่ 1
เรื่อง คุณสมบัติเครื่องมือและองค์ประกอบของโปรแกรม Adobe Photoshop CS6
_______________________________________________________________________
_______________________________________________________________________
สาระการเรียนรู้
1. สัญลักษณ์ของโปรแกรม Adobe Photoshop CS6
2. คุณสมบัติพื้นฐานของโปรแกรม
3. เครื่องมือพื้นฐานของโปรแกรม
4. ความหมายและความสำคัญของเลเยอร์(Layer)
5. การเปิดพื้นที่การใช้งาน การนำภาพเข้าใช้งาน และการบันทึกงาน
-------------------------------------------------------------------------------------------------------------
สาระที่ 1
Icon แสดงสัญลักษณ์ของโรปแกรม Adobe Photoshop CS6
-------------------------------------------------------------------------------------------------------------
สาระที่ 2 คุณสมบัติพื้นฐานของโปรแกรม
โปรแกรม Photo shop เป็นโปรแกรมในตระกูล Adobe ที่ใช้สำหรับตกแต่งภาพถ่ายและภาพกราฟฟิก ได้อย่างมีประสิทธิภาพ ไม่ว่าจะเป็นงานด้านสิ่งพิมพ์ นิตยสาร และงานด้านมัลติมีเดีย อีกทั้งยังสามารถ retouching ตกแต่งภาพและการสร้างภาพ ซึ่งกำลังเป็นที่มนิยมสูงมากในขณะนี้ เราสามารถใช้โปรแกรม Photoshop ในการตกแต่งภาพ การใส่ Effect ต่าง ๆให้กับภาพ และตัวหนังสือ การทำภาพขาวดำ การทำภาพถ่ายเป็นภาพเขียน การนำภาพมารวมกัน การ Retouch ตกแต่งภาพต่าง
เราสามารถเรียนรู้วิธีการใช้โปรแกรม Adobe Photoshop นี้ได้ด้วยตัวเอง คุณสามารถที่จะทำการแก้ไขภาพ ตกแต่งภาพ ซ้อนภาพในรูปแบบต่างๆ ได้อย่างง่ายดาย และสิ่งที่ขาดไม่ได้ก็คือ การใส่ข้อความประกอบลงในภาพด้วย และเนื่องด้วย Adobe Photoshop มีการพัฒนาโปรแกรมมาอย่างต่อเนื่อง ทำให้เราจำเป็นต้องศึกษาคำสั่งต่างๆ ให้เข้าใจ แต่ที่สำคัญ เมื่อคุณเรียนรู้การใช้คำสั่งในเวอร์ชั่นเก่า คุณก็ยังคงสามารถนำไปประยุกต์ใช้กับเวอร์ชั่นใหม่ๆ ได้ด้วยครับ
ความสามารถพื้นฐานของ Adobe Photoshop ที่ควรทราบ
- ตกแต่งหรือแก้ไขรูปภาพ
- ตัดต่อภาพบางส่วน หรือที่เรียกว่า crop ภาพ
- เปลี่ยนแปลงสีของภาพ จากสีหนึ่งเป็นอีกสีหนึ่งได้
- สามารถลากเส้น แบบฟรีสไตล์ หรือใส่รูปภาพ สี่เหลี่ยม วงกลม หรือสร้างภาพได้อย่างอิสระ
- มีการแบ่งชั้นของภาพเป็น Layer สามารถเคลื่อนย้ายภาพได้เป็นอิสระต่อกัน
- การทำ cloning ภาพ หรือการทำภาพซ้ำในรูปภาพเดียวกัน
- เพิ่มเติมข้อความ ใส่ effect ของข้อความได้
- Brush หรือแปรงทาสี ที่สามารถเลือกรูปแบบสำเร็จรูปในการสร้างภาพได้และอื่นๆ อีกมากมา
โปรแกรม Adobe Photoshop CS6 เมื่อทำการเปิดโปรแกรมแล้ว จะพบหน้าตาของโปรแกรมดัง รูป
มีส่วนสำคัญหลักที่ที่ต้องรู้ดังนี้
1. เมนูของโปรแกรม Application menu หรือ Menu bar ประกอบด้วย
1. File หมายถึง รวมคำสั่งที่ใช้จัดการกับไฟล์รูปภาพ เช่น สร้างไฟล์ใหม่, เปิด, ปิด, บันทึกไฟล์, นำเข้าไฟล์, ส่งออกไฟล์ และอื่น ๆ ที่เกี่ยวกับไฟล์
2. Edit หมายถึง รวมคำสั่งที่ใช้สำหรับแก้ไขภาพ และปรับแต่งการทำงานของโปรแกรมเบื้องต้น เช่น ก๊อปปี้, วาง, ยกเลิกคำสั่ง, แก้ไขเครื่องมือ และอื่น ๆ
3. Image หมายถึง รวมคำสั่งที่ใช้ปรับแต่งภาพ เช่น สี, แสง, ขนาดของภาพ (image size), ขนาดของเอกสาร (canvas), โหมดสีของภาพ, หมุนภาพ และอื่น ๆ
3. Image หมายถึง รวมคำสั่งที่ใช้ปรับแต่งภาพ เช่น สี, แสง, ขนาดของภาพ (image size), ขนาดของเอกสาร (canvas), โหมดสีของภาพ, หมุนภาพ และอื่น ๆ
4. Layer หมายถึง รวมคำสั่งที่ใช้จัดการกับเลเยอร์ ทั้งการสร้างเลเยอร์, แปลงเลเยอร์ และการจัดการกับเลเยอร์ในด้านต่าง ๆ
5. select รวม คำสั่งเกี่ยวกับการเลือกวัตถุหรือพื้นที่บนรูปภาพ (Selection) เพื่อนำไปใช้งานร่วมกับคำสั่งอื่น ๆ เช่น เลือกเพื่อเปลี่ยนสี, ลบ หรือใช้เอฟเฟ็กต์ต่าง ๆ กับรูปภาพ
6. Filter เป็นคำสั่งการเล่น Effects ต่างๆสำหรับรูปภาพและวัตถุ
7. View เป็นคำสั่งเกี่ยวกับมุมมองของภาพและวัตถุในลักษณะต่างๆ เช่น การขยายภาพและย่อภาพให้ดูเล็ก
8. Window เป็นส่วนคำสั่งในการเลือกใช้อุปกรณ์เสริมต่างๆที่จำเป็นในการใช้สร้าง Effects ต่างๆ
9. Help เป็นคำสั่งเพื่อแนะนำเกี่ยวกับการใช้โปรแกรมฯและจะมีลายละเอียดของโปรแกรมอยู่ในนั้น
2. เมนูของพื้นที่ทำงาน Panel menu
Panel (พาเนล) เป็นวินโดว์ย่อย ๆ ที่ใช้เลือกรายละเอียด หรือคำสั่งควบคุมการทำงานต่าง ๆ ของโปรแกรม ใน Photoshop มีพาเนลอยู่เป็นจำนวนมาก เช่น พาเนล Color ใช้สำหรับเลือกสี, พาเนล Layers ใช้สำหรับจัดการกับเลเยอร์ และพาเนล Info ใช้แสดงค่าสีตรงตำแหน่งที่ชี้เมาส์ รวมถึงขนาด/ตำแหน่งของพื้นที่ที่เลือกไว้
3. พื้นที่ทำงาน Stage หรือ Panel
เป็นพื้นที่ว่างสำหรับแสดงงานที่กำลังทำอยู่
4. เครื่องมือที่ใช้งาน Tools panel หรือ Tools box
Tool Panel (ทูลพาเนล) หรือ กล่องเครื่องมือ จะประกอบไปด้วยเครื่องมือต่าง ๆ ที่ใช้ในการวาด ตกแต่ง และแก้ไขภาพ เครื่องมือเหล่านี้มีจำนวนมาก ดังนั้นจึงมีการรวมเครื่องมือที่ทำหน้าที่คล้าย ๆ กันไว้ในปุ่มเดียวกัน โดยจะมีลักษณะรูปสามเหลี่ยมอยู่บริเวณมุมด้านล่างดังภาพ 2 เพื่อบอกให้รู้ว่าในปุ่มนี้ยังมีเครื่องมืออื่นอยู่ด้วย
5. สิ่งที่ควบคุมเครื่องมือที่ใช้งาน Tools control menu หรือ Option bar
Option Bar (ออปชั่นบาร์) เป็นส่วนที่ใช้ปรับแต่งค่าการทำงานของเครื่องมือต่าง ๆ โดยรายละเอียดในออปชั่นบาร์จะเปลี่ยนไปตามเครื่องมือที่เราเลือกจากทูลบ็อกซ์ในขณะนั้น เช่น เมื่อเราเลือกเครื่องมือ Brush (พู่กัน) บนออปชั่นบาร์จะปรากฏออปชั่นที่ใช้ในการกำหนดขนาด และลักษณะหัวแปรง, โหมดในการระบายความโปร่งใสของสี และอัตราการไหลของสี เป็นต้น
-------------------------------------------------------------------------------------------------------------
สาระที่ 3 เครื่องมือพื้นฐานของโปรแกรม Tools
Tool Panel (ทูลพาเนล) หรือ กล่องเครื่องมือ จะประกอบไปด้วยเครื่องมือต่าง ๆ ที่ใช้ในการวาด ตกแต่ง และแก้ไขภาพ เครื่องมือเหล่านี้มีจำนวนมาก ดังนั้นจึงมีการรวมเครื่องมือที่ทำหน้าที่คล้าย ๆ กันไว้ในปุ่มเดียวกัน โดยจะมีลักษณะรูปสามเหลี่ยมอยู่บริเวณมุมด้านล่างดังภาพ 2 เพื่อบอกให้รู้ว่าในปุ่มนี้ยังมีเครื่องมืออื่นอยู่ด้วย
ทำการแบ่งกลุ่มเครื่องมือได้ดังภาพต่อไปนี้
เครื่องมือแต่ละชิ้นมีคุณสมบัติดังนี้
Move
ใช้สำหรับเลือกพื้นที่บนภาพเป็นรูปสี่เหลี่ยม วงกลม วงรี หรือเลือกเป็นแถวคอลัมน์ ขนาด 1 พิเซล
Marquee
ใช้สำหรับย้ายพื้นที่ที่เลือกไว้ของภาพ หรือย้ายภาพในเลเยอร์หรือย้ายเส้นไกด์
Lasso
ใช้เลือกพื้นที่บนภาพเป็นแนวเขตแบบอิสระ
Magic Wand
ใช้เลือกพื้นที่ด้วยวิธีระบายบนภาพ หรือเลือกจากสีที่ใกล้เคียงกัน
Crop
ใช้ตัดขอบภาพ
Slice
ใช้ตัดแบ่งภาพเพื่อบันทึกไฟล์ภาพย่อย ๆ ที่เรียกว่าสไลซ์ (Slice)
สำหรับนำไปสร้างเว็บเพจ
Eyedropper
ใช้เลือกสีจากสีต่าง ๆ บนภาพ
Healing Brush
ใช้ตกแต่งลบรอยตำหนิในภาพ
Brush
ใช้ระบายลงบนภาพ
Clone Stamp
ใช้ทำสำเนาภาพ โดยก๊อปปี้ภาพจากบริเวณอื่นมาระบาย หรือระบายด้วยลวดลาย
History Brush
ใช้ระบายภาพด้วยภาพของขั้นตอนเดิมที่ผ่านมา หรือภาพของสถานะ
เดิมที่บันทึกไว้
Eraser
ใช้ลบภาพบางส่วนที่ไม่ต้องการ
Gradient
ใช้เติมสีแบบไล่ระดับโทนสีหรือความทึบ
Blur
ใช้ระบายภาพให้เบลอ
Bern
ใช้ระบายเพื่อให้ภาพมืดลง
Dodge
ใช้ระบายเพื่อให้ภาพสว่างขึ้น
pen
ใช้วาดเส้นพาธ (Path)
Horizontal Type
ใช้พิมพ์ตัวอักษรหรือข้อความลงบนภาพ
Path Selection
ใช้เลือกและปรับแต่งรูปทรงของเส้นพาธ
Rectangle
ใช้วาดรูปทรงเรขาคณิตหรือรูปทรงสำเร็จรูป
Hand
ใช้เลื่อนดูส่วนต่าง ๆ ของภาพ
Zoom
ใช้ย่อหรือขยายมุมมองภาด
set Foreground Color, Set Background Color ใช้สำหรับกำหนดสี
- Foreground Color และ Background Color
เปิดแสดงหน้ากระดาษ แบบ Full screen
-------------------------------------------------------------------------------------------------------------
สาระที่ 4 ความหมายและความสำคัญของเลเยอร์ Layer
เลเยอร์ Layer ชิ้นงานย่อย หรือเรียกให้เข้าใจง่ายคือ ชั้นของชิ้นงานใหญ่ เป็นหลักการทำงานของโปรแกรม Photoshop นั่นคือการนำชั้นต่างๆ มาผสมกันเพื่อปรับแต่งให้เกิดความสวยงามมากขึ้น
Layer
สามารถทำอะไรกับเลเยอร์
แสดงหรือซ่อน (Show or Hide Layer) การคลิกที่รูปดวงตาแต่ละครั้ง จะเป็นการเปิดเพื่อแสดง หรือปิดเพื่อซ่อนสีิงที่อยู่ในเลเยอร์ เช่น ถ้าเราไม่ต้องการให้แสดงภาพของเลเยอร์ใด ก็ทำการปิด หรือซ่อนไป
คัดลอก และ ทำซ้ำเลเยอร์ (Copy and Duplicate Layer) แบ่งเป็น
การคัดลอเเลเยอร์จากชิ้นงานหนึ่งไปยังอีกชิ้นงานหนึ่ง ทำได้หลายวิธี
แสดงหรือซ่อน (Show or Hide Layer) การคลิกที่รูปดวงตาแต่ละครั้ง จะเป็นการเปิดเพื่อแสดง หรือปิดเพื่อซ่อนสีิงที่อยู่ในเลเยอร์ เช่น ถ้าเราไม่ต้องการให้แสดงภาพของเลเยอร์ใด ก็ทำการปิด หรือซ่อนไป
คัดลอก และ ทำซ้ำเลเยอร์ (Copy and Duplicate Layer) แบ่งเป็น
การคัดลอเเลเยอร์จากชิ้นงานหนึ่งไปยังอีกชิ้นงานหนึ่ง ทำได้หลายวิธี
- คลิกเลเยอร์ที่ต้องการทำการคัดลอก ใช้โปรแกรมเมนู Edit เลือก Copy หรือกดปุ่ม Ctrl C คลิก Tab ของชิ้นงานที่เราต้องการจะให้เลเยอร์นั้นมาวางไว้แล้วคลิก Edit เลือก Paste หรือกดปุ่ม Ctrl V
- คลิกเลเยอร์ที่ต้องการทำการคัดลอก คลิกขวาที่เม้าส์ เลือก Duplicate Layer จะได้หน้าต่างตามภาพด้านล่าง ใส่ชื่อในช่อง Destination ให้เป็นชื่อชิ้นงานที่เราต้องการนำเลเยอร์นี้ไปไว้
- คลิกเลเยอร์ที่ต้องการทำการคัดลอกค้างไว้ แล้วลากไปยังอีก Tab ของอีกชิ้นหนึ่งโดยตรง
การคัดลอกเลเยอร์ในชิ้นงานเดียวกัน
- คลิกที่เลเยอร์ ใช้โปรแกรมเมนู Layer เลือก Duplicate Layer จะมีหน้าต่างเหมือนภาพที่ด้านบนเช่นกัน แต่ช่อง Destination ไม่ต้องกำหนดชื่อชิ้นงานอื่น
- คลิกที่เลเยอร์ ใช้โปรแกรมเมนู Layer เลือก New เลือก Layer via Copy (คีย์ลัด Ctrl + J)
- คลิกที่เลเยอร์นั้น และกดคีย์ Alt พร้อมกับลากเลเยอร์ไปยังตำแหน่งใน Panel ที่ต้องการวาง ปล่อยเม้าส์
ย้ายตำแหน่งเลเยอร์ (Move Layer)
ขั้นตอนการทำคล้ายกับการคัดลอก เพียงเปลี่ยนคำสั่งจาก Edit - Copy เป็น Edit Cut หรือ Ctrl X ในกรณีที่ย้ายคนละชิ้นงาน แต่ถ้าชิ้นงานเดียวกันเพียงคลิกที่เลเยอร์ และทำการเลื่อนไปยังตำแหน่งบน Panel ที่ต้องการเท่านัน
เพิ่มเลเยอร์ (Add Layer)
ขั้นตอนการทำคล้ายกับการคัดลอก เพียงเปลี่ยนคำสั่งจาก Edit - Copy เป็น Edit Cut หรือ Ctrl X ในกรณีที่ย้ายคนละชิ้นงาน แต่ถ้าชิ้นงานเดียวกันเพียงคลิกที่เลเยอร์ และทำการเลื่อนไปยังตำแหน่งบน Panel ที่ต้องการเท่านัน
เพิ่มเลเยอร์ (Add Layer)
เพียงแค่คลิกไอคอน Create a new Layer ซึ่งอยู่ด้านล่างของ Layer Panel ติดกับรูปถัง ก็จะได้เลเยอร์เพิ่มแล้ว หรือถ้าต้องการใช้คำสั่งจากเมนูโปรแกรม เลือก Layer เลือก New เลือก Layer ตั้งชื่อ และ Enter ก็ได้เหมือนกัน
ลบเลเยอร์ (Delete Layer)
วิธีลบเลเยอร์ทำโดย คลิกที่เลเยอร์ที่ต้องการลบ กดปุ่ม Backspace หรือใช้โปรแกรมเมนู Layer เลือก Delete เลือก Layer หรือโดยการคลิกที่เลเยอร์แล้วลากมาที่รูปถัง
การล็อค และ ปลดล็อค เลเยอร์ (Lock and Unlock Layer)
การล็อคเลเยอร์ ทำได้โดย คลิกที่เลเยอร์ที่ต้องการล็อค แล้วคลิกที่รูปกุญแจ ส่วนการปลดล็อคก็เพียงทำซ้ำขั้นตอนเดียวกัน
การล็อคเลเยอร์ ทำได้โดย คลิกที่เลเยอร์ที่ต้องการล็อค แล้วคลิกที่รูปกุญแจ ส่วนการปลดล็อคก็เพียงทำซ้ำขั้นตอนเดียวกัน
การปลดล็อคเลเยอร์ Background วิธีปลดล็อคทำได้โดย ดับเบิ้ลคลิกที่เลเยอร์ จะมีหน้าต่างดังภาพขึ้นมา จะตั้งชื่อเลเยอร์ใหม่หรือไม่ก็ได้ เลเยอร์นั้นก็จะปลดล็อคเป็นเลเยอร์ธรรมดา
ตั้งชื่อเลเยอร์ (Name Layer)
วิธีตั้งชื่อให้กับเลเยอร์ ทำโดยดับเบิ้ลคลิกที่ชื่อบนเลเยอร์นั้น และพิมพ์ชื่อ เสร็จแล้ว Enter สำหรับ Photoshop CS6 เมื่อพิมพ์ชื่อเลเยอร์หนึ่งเสร็จแล้ว สามารถกด Tab เพื่อเลื่อนไปยังเลเยอร์อื่นเพื่อทำการพิมพ์ชื่อได้เลย ไม่ต้องมาทำซ้ำขั้นตอนเดิม ทำให้ประหยัดเวลาได้มาก
คลิปปิ้งเลเยอร์ (Clipping Layer)
หมายถึงการทำให้เลเยอร์หนึ่งมีผลกับอีกเลเยอร์หนึ่งเท่านั้น ไม่ไปกระทบเลเยอร์อื่นซึ่งอยู่ถัดลงไป อ่านแล้วคงจะ งง ลองดูภาพด้านล่างนะครับ จากภาพจะเห็นเลเยอร์ Wood Gain ซึ่งเป็นลายไม้ ผมต้องการให้ลายไม้นี้มีผลกับกรอบภาพซึ่งเป็นเลเยอร์ Frame ที่อยู่ถัดลงไปด้านล่างเท่านั้น ผมจึงใช้การ Clipping ซึ่งจะเห็นลูกศรอยู่ที่ด้านหน้านของเลเยอร์ Wood Gain การทำเช่นนี้ จะทำให้ได้กรอบภาพที่มีลายไม้สวยงามขึ้นมาแทนกรอบสีแดงเหลือง ในเลเยอร์ Frame
การทำ Clipping โดยการใช้คีย์ลัด ให้กดปุ่ม Alt แล้ววางเม้าส์ไว้ระหว่างทั้งสองเลเยอร์ จากนั้นคลิก หรือถ้าจะใช้คำสั่งโปรแกรมเมนู Layer เลือก Create Clipping Mask (คีย์ลัด Alt + Ctrl + G) ถ้าต้องการยกเลิกก็เพียงแค่ทำซ้ำวิธีเดิม โปรแกรมเมนู Layer เลือก Release Clipping Mask หรือ กดปุ่ม Alt แล้วคลิกเม้าส์ที่เดิมอีกครั้ง
วิธีตั้งชื่อให้กับเลเยอร์ ทำโดยดับเบิ้ลคลิกที่ชื่อบนเลเยอร์นั้น และพิมพ์ชื่อ เสร็จแล้ว Enter สำหรับ Photoshop CS6 เมื่อพิมพ์ชื่อเลเยอร์หนึ่งเสร็จแล้ว สามารถกด Tab เพื่อเลื่อนไปยังเลเยอร์อื่นเพื่อทำการพิมพ์ชื่อได้เลย ไม่ต้องมาทำซ้ำขั้นตอนเดิม ทำให้ประหยัดเวลาได้มาก
คลิปปิ้งเลเยอร์ (Clipping Layer)
หมายถึงการทำให้เลเยอร์หนึ่งมีผลกับอีกเลเยอร์หนึ่งเท่านั้น ไม่ไปกระทบเลเยอร์อื่นซึ่งอยู่ถัดลงไป อ่านแล้วคงจะ งง ลองดูภาพด้านล่างนะครับ จากภาพจะเห็นเลเยอร์ Wood Gain ซึ่งเป็นลายไม้ ผมต้องการให้ลายไม้นี้มีผลกับกรอบภาพซึ่งเป็นเลเยอร์ Frame ที่อยู่ถัดลงไปด้านล่างเท่านั้น ผมจึงใช้การ Clipping ซึ่งจะเห็นลูกศรอยู่ที่ด้านหน้านของเลเยอร์ Wood Gain การทำเช่นนี้ จะทำให้ได้กรอบภาพที่มีลายไม้สวยงามขึ้นมาแทนกรอบสีแดงเหลือง ในเลเยอร์ Frame
การทำ Clipping โดยการใช้คีย์ลัด ให้กดปุ่ม Alt แล้ววางเม้าส์ไว้ระหว่างทั้งสองเลเยอร์ จากนั้นคลิก หรือถ้าจะใช้คำสั่งโปรแกรมเมนู Layer เลือก Create Clipping Mask (คีย์ลัด Alt + Ctrl + G) ถ้าต้องการยกเลิกก็เพียงแค่ทำซ้ำวิธีเดิม โปรแกรมเมนู Layer เลือก Release Clipping Mask หรือ กดปุ่ม Alt แล้วคลิกเม้าส์ที่เดิมอีกครั้ง
-------------------------------------------------------------------------------------------------------------
สาระที่ 5 การเปิดพื้นที่การใช้งาน การนำภาพเข้าใช้งาน และการบันทึกงาน
การเปิดพื้นที่การใช้งานใหม่
1. ไปที่ Application menu เลือก File > New จะปรากฎหน้าต่างดังรูปด่านล่าง
2. จากรูปมีการกำหนดค่าต่างๆมากมาย
- ช่อง Name คือการกำหนดชื่อของชิ้นงาน
- ช่อง Preset คือ ชนิดของงานต่างๆ ที่กำหนดไว้ให้แล้ว มีให้เลือกมากมาย เช่น Web , Photo ,U.S.paper , international paper
- ช่อง size จะสัมพันธ์กับช่อง Preset คือ ขนาดของงานแต่ละชนิด เช่น ค่า Preset เป็น International paper ช่อง Size ก็จะมีตัวเลือก คือ A4 , A3 , A2 ,A1 และอื่นๆ
- ช่อง width คือขนาดความกว้างของชิ้นงาน หากต้องการกำหนดเอง มีหน่วนให้เลือก 7 ชนิด
- ช่อง Hight คือขนาดความสูงของชิ้นงาน
- ช่อง Resolution คือ ความละเอียดของงาน มีหน่วยเป็น Pixelต่อนิ้ว และ Pixel ต่อเซนติเมตร
- ช่อง Color mode คือชนิดของพื้นที่สีในการทำงาน มีให้เลือกหลากหลาย เช่น RGB , CMYK และมีค่าความละเอียดให้เลือกเป็น bit
- ช่อง Background Contents คือเลือกชนิดของ พื้นหลังงาน มี 3 แบบ คือ แบบขาว แบบสี และแบบโปร่งใส
การนำภาพเข้าใช้งาน
หากเรามีภาพที่ต้องการเปิดเข้าใช้งานในโปรแกรม ในทำการ ตามขั้นตอนต่อไปนี้
ไปที่ File > open เลือก Floder ที่มีรูปที่เราต้องการ เลือกรูปนั้นแล้วกด Open
จะได้รูปมาปรากฎอยู่ที่ Stage หรือพื้นที่การทำงานดังรูป ตามตัวอย่างด้านล่าง ใช้รูปดอกบัว
การบันทึกงาน
สมมุติว่า เราได้แต่งรูป พระทราย ดังตัวอย่างภาพด้านล่าง เสร็จเรียบร้อยแล้ว เราต้องการบันทึกการทำงาน ทำตามขั้นตอนดังต่อไปนี้
1. ไปที่ File > Save as จะปรากฎหน้าต่างดังรูปด้านล่าง
- ช่อง File name คือให้เราตั้งชื่องาน
- ช่อง Format คือ การบันทึกไฟล์งานประเภทต่างๆ เช่น PSD , JPEG , TIFF และอื่นๆ
- เมื่อเลือกเสร็จเรียบร้อยแล้ว กด Save ก็จะทำการบันทึกสำเร็จ
-------------------------------------------------------------------------------------------------------------



































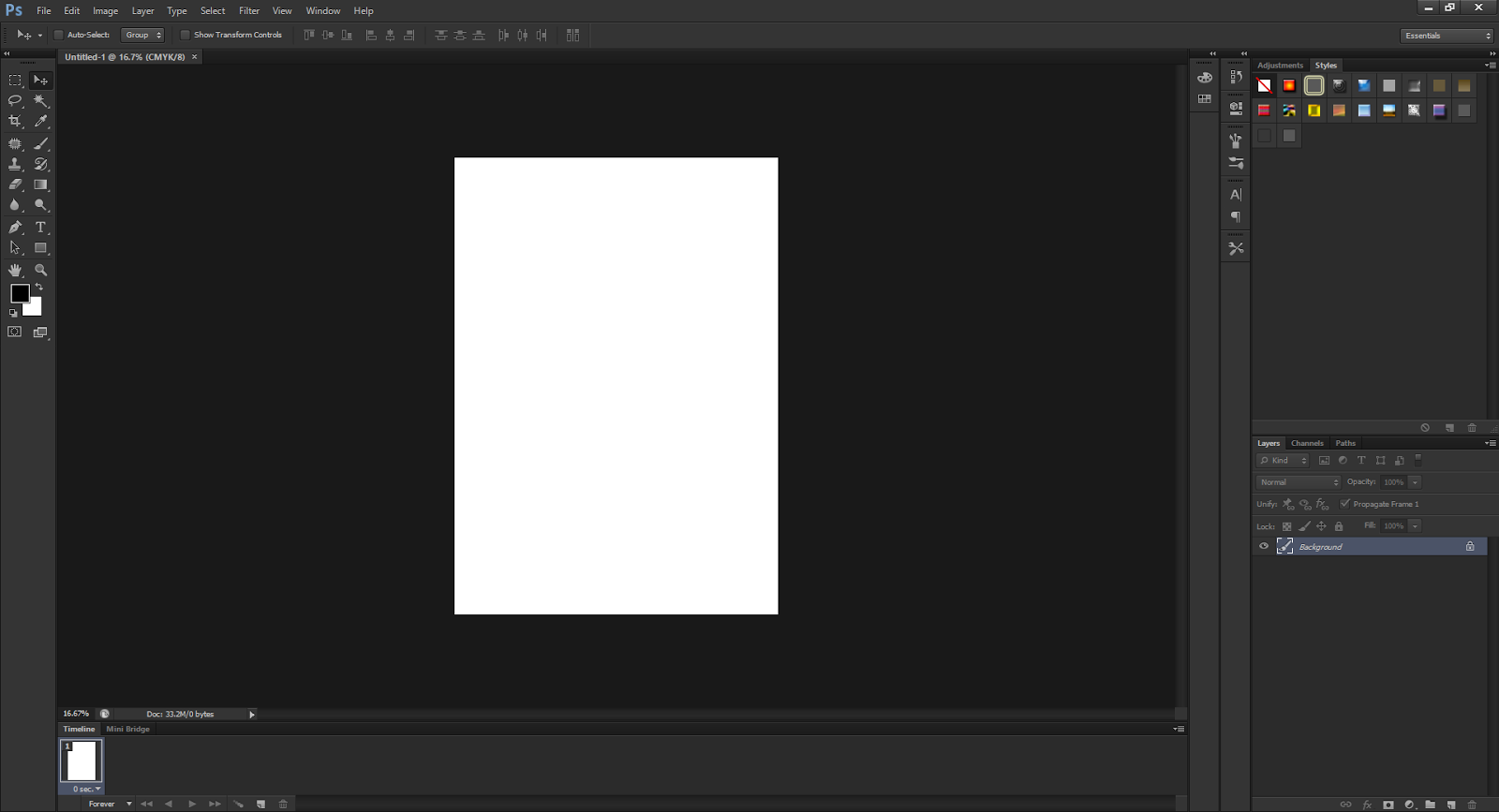

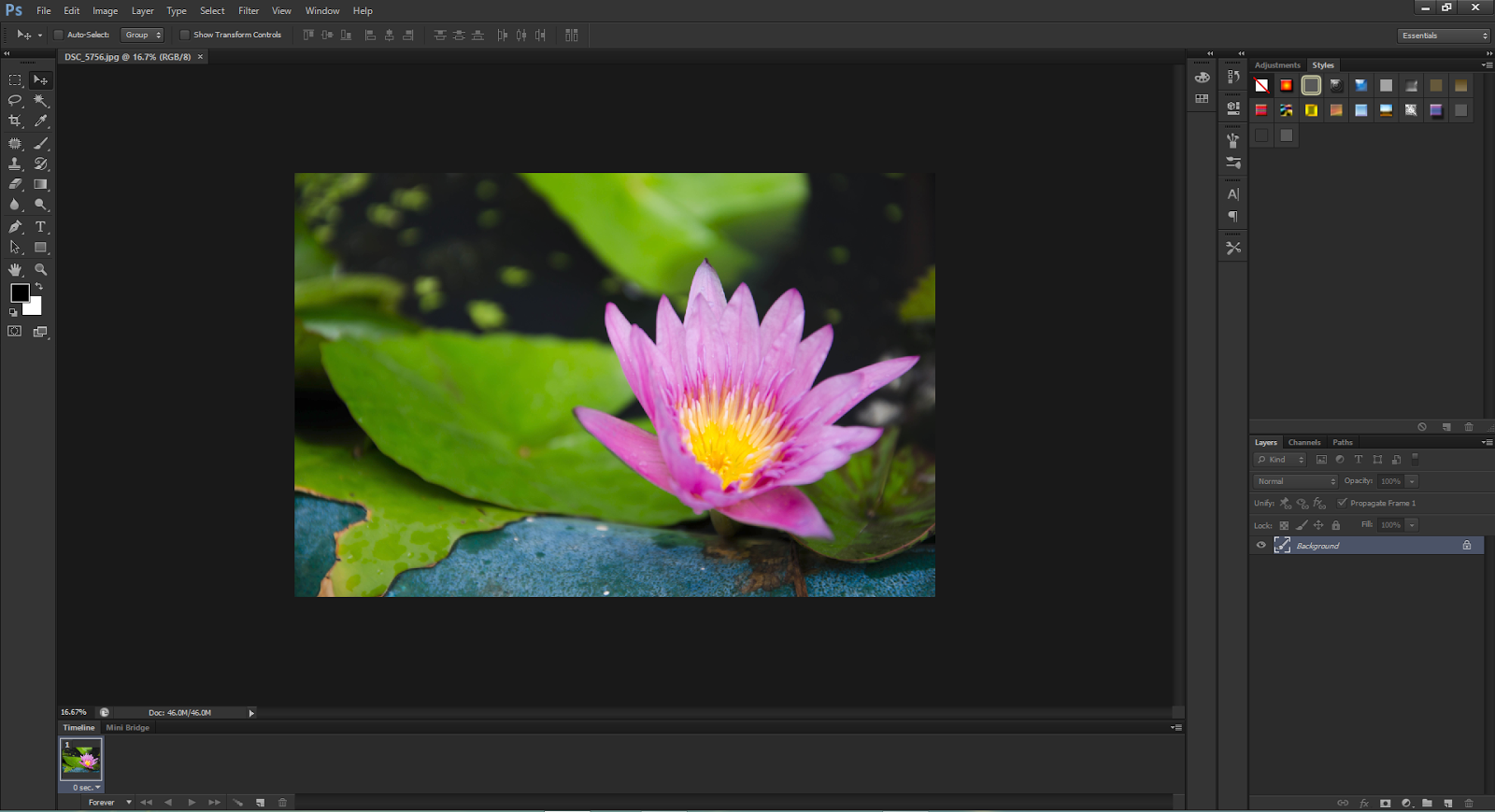


กำลังหาพอดีเลยครับขอบคุณครับผม
ตอบลบเยี่ยมมากเลยครับขอบคุณที่สุด
ตอบลบเยี่ยมมากเลยครับขอบคุณที่สุด
ตอบลบ“ ชีวิตมั่งมี ครอบครัวแฮ้ปปี้ ต้องฟรีดอม ทู แฟมิลี่”
ตอบลบอยากมีเงินทักมาจ้า #F2FCenter ช่วยคุนสร้างรายได้ง่ายๆ และมีระบบเค้าเตอร์เซอร์วิสเป็นของตัวเอง
✔ลงทุน250 บาทลงทุนน้อย กำไรสูง⏫
✔ได้ทุกเพศทุกวัย 👪
✔ได้เงินคือเเน่นอน แค่ขยัน
✔แนะนำงานนี้ให้คนละ 100 ฿ 💸💸
✔มีกลุ่มให้สอบถามได้จ้าาา
✔ได้รหัสโอโต้รัน คนละ 20 ฿
✔สามารถทำงานปกติได้ ไม่กระทบ
✔มีใบรับรองว่าเป็นงานถูกกฎหมาย💯
✔ไม่โกงแน่นอน รีวิวเเน่น
✔กดเงินได้ 24. ชม.
มีโอกาสเสี่ยงงง.... เสี่ยงรวย
สนใจทักไลน์เลยน้าาาา
https://www.f2fcenter.com/register.php?member_ref=yingrak99
ขอบคุณมากค่ะ
ตอบลบขอบคุณมากครับ
ตอบลบค่ะ
ลบขอให้ท่านจงประสบแต่สิ่งที่ดีๆในชีวิต และร่ำรวยเป็นมหาเศรษฐี ขอบคุณครับขอเอาไปใช้ศึกษาทำงานโรงเรียนนะครับ
ตอบลบขอให้ท่านจงประสบแต่สิ่งที่ดีๆในชีวิต และร่ำรวยเป็นมหาเศรษฐี ขอบคุณครับขอเอาไปใช้ศึกษาทำงานโรงเรียนนะครับ
ตอบลบขอบคุณครับขอเอาไปใช้ศึกษา พึ่งเริ่มครับ
ตอบลบความคิดเห็นนี้ถูกผู้เขียนลบ
ตอบลบความคิดเห็นนี้ถูกผู้เขียนลบ
ลบความคิดเห็นนี้ถูกผู้เขียนลบ
ตอบลบความคิดเห็นนี้ถูกผู้เขียนลบ
ตอบลบน่า....
ตอบลบความคิดเห็นนี้ถูกผู้เขียนลบ
ตอบลบพรชัย
ตอบลบกุ้ง
ตอบลบความคิดเห็นนี้ถูกผู้เขียนลบ
ตอบลบนก
ตอบลบเศร้า
ลบยุชัยยันผลไม้
ตอบลบชะนี
ตอบลบฝน
ตอบลบความคิดเห็นนี้ถูกผู้เขียนลบ
ตอบลบการกำหนดลักษณะของฉากหลังของโปรแกรม Adobe Photoshop มีกี่วิธี อะไรบ้าง
ตอบลบขอบคุณค่ะสำหรับความรู้และประโยชน์ที่ได้
ตอบลบรักก้อต7มากอะแจ้คสัน
ตอบลบThank you so must
ตอบลบเว็บสอนแต่งภาพโดย Lightroom , Photoshop สำหรับมือใหม่ หัดแต่งภาพ
ตอบลบhttp://www.tonfoto.com
ขอบคุณมากครับ
ตอบลบครับ
ลบอี่กุ้งๆๆๆๆๆๆๆๆๆๆๆๆๆๆๆๆๆๆๆๆๆๆๆๆๆๆๆๆ
ตอบลบอีกั้งๆๆๆๆๆๆๆๆๆๆๆๆๆๆๆๆๆๆๆๆๆๆๆๆๆๆๆๆๆๆๆๆๆๆๆๆๆๆๆๆๆๆๆๆ
ลบลอบเตอร์ๆๆๆๆๆๆๆๆๆๆๆๆๆๆๆๆๆๆๆๆๆๆๆๆๆๆๆๆ
ลบขอบคุณมากนะค่ะ มีประโยชน์มากเลยค่ะ
ตอบลบขอบคุณมากที่สุดครับ
ตอบลบความคิดเห็นนี้ถูกผู้เขียนลบ
ตอบลบFB:อู๋'จิตป่วย @มา
ตอบลบFB:อู๋'จิตป่วย @มา
ตอบลบเดี๋ยวแอดไปนะคะ
ลบขอบคุณมากครับ ผมขออนุญาตินำเนื้อหาไปใช้เป็นสื่อการสอนได้ไหมครับ เด๋วจะใส่เครดิตเว็บไว้ให้ครับ
ตอบลบขอบคุณครับ
ตอบลบได้ครับ
ตอบลบขอบคุณมาก
ตอบลบจ้าาาา
ลบกรณีeraser ใช้ไม่ได้ทำไงคะ
ตอบลบความคิดเห็นนี้ถูกลบโดยผู้ดูแลระบบของบล็อก
ตอบลบคำโปรย
ลบหลัน
ตอบลบจันทร
ตอบลบความคิดเห็นนี้ถูกผู้เขียนลบ
ตอบลบละเอียดสุดๆเลยคร้าาา สุกยอดมากกก💟
ตอบลบละเอียดมากคค้าา สุดยอดมากคร้าาา💟
ตอบลบมีไฟล์เป็นเล่มไหมครับ จะทยอยเรียนรู้
ตอบลบขอบคุณมากๆครับ
ตอบลบขอบคุณสำหรับการอ่านสอบพรุ่งนี้นะคะ 😁😊
ตอบลบปวดหัว
ลบไม่สบายปวดหัว
ตอบลบหรอคะ
ลบฟ้า
ตอบลบ?
ลบจากภีม รักนะ
ลบมด
ตอบลบห๊ะ
ลบอยู่ไหม
ตอบลบอยู่ๆ
ลบสอบๆ
ลบขอบคุณสำหรับข้อมูลนะคะ
ตอบลบFJGHJGFJFGJXDFHJXFJJFHDH
ตอบลบNITTY
ตอบลบAmazing knowledge and I like to share this kind of information with my friends and hope they like it they why I do. 먹튀폴리스
ตอบลบFC คร้าบบบบบบบบบบบบบบบ
ตอบลบรักครูจเรครับ จาก3/1
ตอบลบจริงค้าบบบบบบบ รักครูจเรค้าบบบบบบบบบ
ลบ